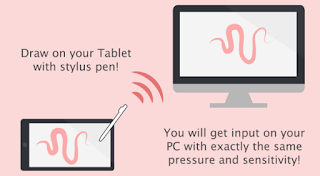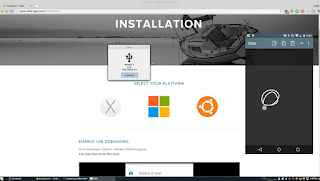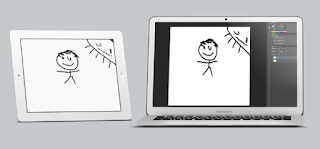Rotoscope with Krita
Using Krita's new Animation features to draw on video footage.
Rotoscoping is an animation technique used by animators to trace over motion picture footage, frame by frame, when realistic action is required. Originally, photographed live-action movie images were projected onto a glass panel and re-drawn by an animator. This projection equipment is referred to as a Rotoscope. Although this device was eventually replaced by computers, the process is still referred to as Rotoscoping.https://en.wikipedia.org/wiki/Rotoscoping
We must first prepare the video sequence, selecting and exporting the frames as numbered bitmaps.
We can achieve this in any video editor, Vegas, Premiere... We'll do it here in Shotcut, a LibreGraphics alternative
.
Shotcut:
Add video. Mark In & Out. Export frames as JPEG on the Encode panel.
Now we have a folder full of numbered still frames.
Krita:
Create a new empty project, using the Custom Document option.
Choose a video format as picture size, as Full HD (1920x1080), HD (1280x720), PAL (768x576)... Set Resolution at 72dpi as it is an image for the screen.
You can save this as a template for future use.
Set Krita's workspace to Animation, using the Workspace Switcher button in the upper right corner. That mode opens a Timeline docker and an Animation & Onion Skin docker.
Import frames as animation: "File/Import animation frames/Add images"
Choose the first one and shift-click on the last one.
Add layer and give it a name.
Mark layer as Animation by right-clicking on the first frame and adding a New Frame.
A light bulb icon marks the layer as an animation layer.
Right clik on the "video" layer and adjust the opacity to 40% or so, to dim the back image.
Draw on this cell, and add a New Frame. Repeat.
You can add a keyframe every 2 or 3 or 4 frames, they stay active for the normal frames.
So you have a 2s or 3s animation.
You can change the background layer: fill it with color, a gradient or any drawing or photo. Switch off the video layer to see just the drawing.
We are not using the Onion Skin option, as we are drawing over the video image. If we want to use Onion Skin in order to check for the evolution of drawings along time, activate the "bulb" icon in the corresponding layer.
Play the animation using the player controls. You can play a small section by clicking on the first frame and shift-clicking on the las frame of the desired loop.
When finished drawing all the frames, we want to produce a final video:
Export all the frames as numbered stills, with "File/Export animation".
Import the frames in Shotcut as sequence. Open File, open the first frame (name0000.png), click on Properties and activate the Image Sequence tick.
Drag the clip to the Timeline, and Encode to the desired output format (ie: H.264).
Now we have a finished video with our rotoscope.
- : -
Krita Animation Manual
https://userbase.kde.org/Krita/Manual/Animation
- : -
The Rotoscope technique was invented by Max Fleischer in 1915, and used in his groundbreaking Out of the Inkwellanimated series (1918-1927)https://en.wikipedia.org/wiki/Rotoscoping